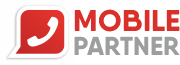Rozpoczynamy od sprawdzenia dostępności karty pamięci w urządzeniu. W tym celu należy otworzyć ustawienia i przejść do sekcji dotyczącej pamięci. Upewnij się, że karta jest prawidłowo zamontowana, aby uniknąć błędów podczas zapisywania aplikacji.
Następnie, znajdź aplikację, którą chcesz przenieść na kartę pamięci. W tym celu przeglądaj listę zainstalowanych aplikacji lub skorzystaj z funkcji wyszukiwania. Wybierz interesującą cię aplikację i wejdź w jej ustawienia.
W ustawieniach aplikacji znajdź opcję związana z pamięcią lub przechowywaniem. To miejsce, w którym będziesz mógł dokonać zmiany lokalizacji przechowywania danej aplikacji. Wybierz kartę pamięci jako miejsce docelowe.
Pamiętaj, aby sprawdzić, czy aplikacja obsługuje przechowywanie na karcie pamięci. Nie wszystkie aplikacje dają tę możliwość, więc warto wcześniej to zweryfikować. W przeciwnym razie, próba przeniesienia może zakończyć się niepowodzeniem.
W sytuacji, gdy masz wiele aplikacji do przeniesienia, warto skorzystać z funkcji masowego przenoszenia, jeśli taka opcja jest dostępna. W ten sposób zaoszczędzisz czas i unikniesz konieczności przechodzenia przez każdą aplikację osobno.
Warto pamiętać, że niektóre aplikacje mogą wymagać przechowywania części danych na urządzeniu, nawet po przeniesieniu na kartę pamięci. Zawsze sprawdź informacje od producenta aplikacji, aby uniknąć problemów z funkcjonalnością.
Jak przenieść aplikacje na kartę pamięci w telefonie z androidem
Przenoszenie aplikacji na kartę pamięci w telefonie z systemem Android to doskonały sposób na optymalizację przestrzeni wewnętrznej urządzenia. Procedura ta pozwala użytkownikom zyskać dodatkową przestrzeń dla swoich ulubionych aplikacji, a także zwiększyć ogólną wydajność smartfona. Warto zapoznać się z prostymi krokami, które umożliwią sprawną migrację aplikacji na zewnętrzną kartę pamięci SD.
Przed przystąpieniem do przenoszenia aplikacji, sprawdź, czy Twoje urządzenie obsługuje kartę pamięci SD. Nie wszystkie smartfony oferują tę opcję, więc warto upewnić się, czy masz odpowiednią fizyczną slot na kartę oraz czy system Android wspiera tę funkcję.
Oto kroki do przenoszenia aplikacji na kartę pamięci:
| Krok | Opis |
|---|---|
| 1. | Sprawdź dostępność slotu na kartę pamięci w telefonie. |
| 2. | Włóż kartę pamięci SD do odpowiedniego slotu. |
| 3. | Otwórz ustawienia systemu Android. |
| 4. | Przejdź do sekcji Aplikacje. |
| 5. | Wybierz aplikację, którą chcesz przenieść. |
| 6. | W sekcji informacyjnej o aplikacji znajdź opcję Przenieś na kartę SD. |
| 7. | Potwierdź decyzję o przeniesieniu aplikacji. |
| 8. | Poczekaj na zakończenie procesu przenoszenia. |
Pamiętaj, że nie wszystkie aplikacje mogą być przenoszone na kartę pamięci. Niektóre z nich są zintegrowane z systemem Android i nie zezwalają na tę operację. Warto również pamiętać, że przenoszenie aplikacji może wpłynąć na ich wydajność, zwłaszcza jeśli karta SD ma niższą szybkość odczytu i zapisu w porównaniu do pamięci wewnętrznej urządzenia.
Jak sprawdzić, które aplikacje można przenieść na kartę pamięci
Aby sprawdzić, sprawdzanie czy dana aplikacja ma możliwość przeniesienia na kartę pamięci, należy przejść do ustawień urządzenia. W większości przypadków, opcja przenoszenia aplikacji na kartę pamięci znajduje się w sekcji dotyczącej pamięci lub aplikacji w ustawieniach systemowych.
Podczas sprawdzania aplikacji, zwróć uwagę na ikony lub etykiety obok nazw aplikacji. Niektóre urządzenia mogą jednoznacznie wskazywać, czy aplikacja jest zainstalowana na karcie pamięci. Warto również pamiętać, że nie wszystkie aplikacje mogą być przenoszone na kartę pamięci, ponieważ niektóre z nich są związane z funkcjonalnościami systemowymi lub mają ograniczenia producenta.
Sprawdzanie aplikacji pod kątem możliwości przenoszenia na kartę pamięci może również obejmować weryfikację ustawień samej aplikacji. W niektórych przypadkach, twórcy oprogramowania oferują opcje przenoszenia danych na zewnętrzne nośniki, a użytkownik musi aktywować tę funkcję ręcznie.
Warto zaznaczyć, że systemy operacyjne na różnych urządzeniach mobilnych mogą mieć nieco różne procedury sprawdzania aplikacji pod kątem możliwości przenoszenia na kartę pamięci. Dlatego też, korzystając z sprawdzania aplikacji i przenoszenia ich na kartę pamięci, zaleca się zapoznanie z dokumentacją lub wsparciem technicznym producenta urządzenia.
W przypadku, gdy sprawdzanie w ustawieniach nie przyniesie spodziewanych rezultatów, istnieje także możliwość skorzystania z aplikacji dostępnych w sklepie, które pomagają w zarządzaniu aplikacjami i przenoszeniu ich na kartę pamięci. Takie narzędzia często oferują bardziej zaawansowane opcje przenoszenia danych oraz dostarczają dodatkowych informacji dotyczących zużycia pamięci wewnętrznej i zewnętrznej.
Jak zmienić domyślną lokalizację instalacji aplikacji na kartę pamięci
Aby zmienić domyślną lokalizację instalacji aplikacji na karcie pamięci, istnieje kilka prostych kroków, które pozwolą użytkownikom dostosować ustawienia zgodnie z ich preferencjami. Pierwszym krokiem jest otwarcie ustawień systemowych urządzenia. Następnie, w zakładce dotyczącej aplikacji lub pamięci, znajdź opcję „Zmiana lokalizacji instalacji”.
Po odnalezieniu tej opcji, użytkownik może wybrać kartę pamięci jako nową domyślną lokalizację. Warto pamiętać, że nie wszystkie aplikacje mogą być przenoszone na kartę pamięci, ale większość z nich pozwala na tę operację. Po dokonaniu zmiany, nowe aplikacje będą instalowane bezpośrednio na karcie pamięci, co pozwoli zaoszczędzić miejsce na wewnętrznej pamięci urządzenia.
Dla bardziej zaawansowanych użytkowników istnieje także opcja ręcznego zmieniania domyślnej lokalizacji instalacji. W tym celu można skorzystać z poleceń terminala lub aplikacji do zarządzania plikami. Przesunięcie istniejących aplikacji na kartę pamięci wymagać może pewnej uwagi, aby uniknąć błędów.
Warto zauważyć, że niektóre smartfony oferują dodatkowe ustawienia dotyczące instalacji aplikacji na karcie pamięci, które można dostosować z poziomu interfejsu użytkownika. W przypadku problemów lub wątpliwości, warto sprawdzić instrukcję obsługi konkretnego urządzenia, aby znaleźć dokładne informacje dotyczące zmieniania domyślnej lokalizacji instalacji aplikacji.
Zobacz także:
- Jak przenieść wszystkie aplikacje na nowy telefon: poradnik krok po kroku
- Jak skopiować aplikacje na nowy telefon: krok po kroku
- Jak sprawdzić czy smartfon ma simlocka: poradnik krok po kroku
- Jak pobrać aplikacje na telefon krok po kroku
- Jak przesłać aplikacje z telefonu na telefon: poradnik krok po kroku